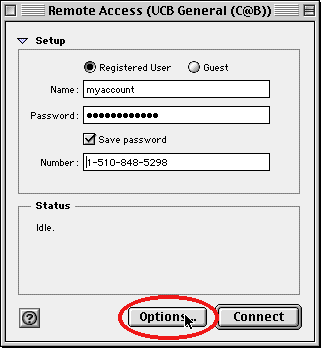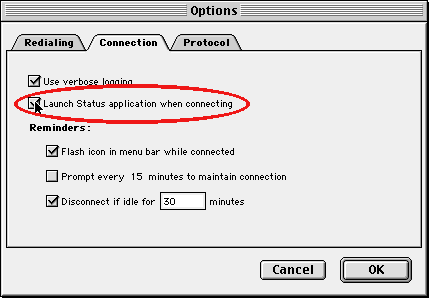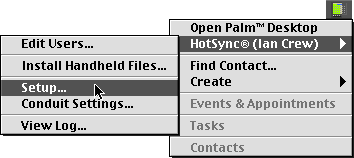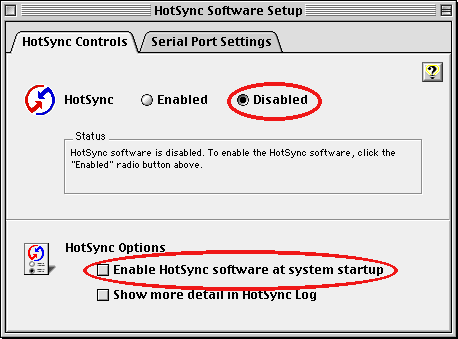Troubleshooting
tips
Contents
Introduction
& updates
Troubleshooting
problems during installation
Troubleshooting
problems after installation
Troubleshooting
problems with a dial-up connection (using a modem)
Troubleshooting
problems with a direct cable connection (using Ethernet)
Replacing
your UC Berkeley network settings
About
your Home IP account name & password
The following are basic procedures for troubleshooting some
commonly-encountered problems when connecting to the Internet through UC
Berkeley using the Mac OS software on the Connecting@Berkeley 2002 CD.
This set of troubleshooting tips was last updated on June 29,
2001. To be sure that you're referring to the most up-to-date
troubleshooting instructions, see the Connecting@Berkeley web site at
http://cab.berkeley.edu/. (If necessary,
you can view this Web site from a computer in a microcomputer facility, office,
or lab on the UC Berkeley campus.)
These instructions frequently refer to the booklet
included with the Connecting@Berkeley CD. A copy of that booklet is avaliable in
PDF (Adobe Acrobat) form both on the Connecitng@Berkeley 2002 CD and the
Connecitng@Berkeley web site.
These troubleshooting instructions pertain to the standard software installed
by the Connecting@Berkeley 2002 CD.
- "Your version of the Mac OS was released after
this CD was issued ..."
At some point during
installation, you encounter an error message similar to the following:
Your version of the Mac OS was released after this CD was
issued; therefore the installers you're about to run may not work
properly.
Your Macintosh may be running a version of the Mac OS
after 9.2. While the software included on the Connecting@Berkeley 2002 CD
should work properly with all versions of Mac OS 9 (including those later than
9.2), these versions were not available for testing at the time the
Connecting@Berkeley 2002 CD was released. Therefore, before running any
software installers, check for updated information on the http://cab.berkeley.edu/
(http://cab.berkeley.edu/) or consult with one of the support providers listed
on the back of the Connecting@Berkeley CD booklet*.
Mac OS X users: Automatic set-up for Mac OS X is not included
on this CD. However, the CD does contain complete software installation
instructions and a limited set of OS X Internet applications. If you are
running OS X when you run "Install C@B Software" on the CD, you will be guided
to the installation and support relating to OS X.
- The modem unexpectedly
starts dialing during the installation process.
During the installation process (generally after you have decided to
connect to one of the UC Berkeley Modem Services), your modem may start
dialing into the service you just selected.
This is generally caused by you having one or more non-Apple pieces of
software installed on your computer that want to connect to the Internet.
In most circumstances, this is nothing more than a cosmetic bug - let your
computer finish the process of dialing in, and then proceed normally with your
install.
If, however, you want to prevent this behavior, see the "The
modem unexpectedly starts dialing" section below.
- "We're sorry, your computer does not
meet the requirements necessary to run this sequence of installers...
"
At some point during installation, you encounter an
error message:
We're sorry, your computer does not meet the
requirements necessary to run this sequence of installers. The installation
process will now stop.
In most cases, this means that a
sequence of one or more programs or documents were about to be launched to
install software (such as system software updates, networking software
updates, or Internet programs) on your computer, but a pre-installation check
of your computer's system resources detected one or more of the following
conditions which prevented this installation from taking place:
- Your computer's system software (Mac OS) is too old to install this
software.
- Your computer lacks sufficient installed memory (RAM) to install this
software.
- Your computer lacks sufficient free disk space on its startup disk
(volume) to install this software.
- Your computer's central processing unit (CPU) is too old to install this
software.
- "A serious and unexpected error occurred
in the function ConfigFile::GetNextInstaller ..."
At some
point during installation, you encounter an error message:
A
serious and unexpected error occurred in the function
ConfigFile::GetNextInstaller. The installation process will now stop.
This messagetypically appears after your computer has
restarted. At that point, you've likely been prompted to re-insert the
Connecting@Berkeley CD. (If you're installing the Connecting@Berkeley software
from a file server over a network, you've likely been prompted to once again
log into that file server.)
If you cancel the dialog asking you to
reinsert the CD or dismiss the dialog asking you to once again log into the
file server, you'll likely see this message. This means that the MultiLauncher
program, which opens multiple programs or documents in sequence, cannot access
the next program or document that it has been instructed to open. In all
likelihood, that program or document is located on the ejected CD or on the
no-longer-mounted volume from the network file server.
If this occurs,
open the document on your Desktop named "Open this to continue install." You
should once again be prompted to insert your C@B CD or to log into your
network file server. Once you do so, the installation of the
Connecting@Berkeley software should proceed normally.
I can check my UC Berkeley e-mail from my
commercial ISP, but I can't send outgoing e-mail
If you are connected to the Internet through a commercial ISP and you try to
send outgoing mail using a UC Berkeley server (such as UCLink), you may get an
error. This is becuse some commercial ISPs block access to outgoing mail (SMTP)
servers other than the ones they provide for their customers.
To resolve this issue, contact your ISP and ask them for the address of their
SMTP server, then enter it in your e-mail program's settings. (In Eudora, choose
"Settings..." from the "Special" menu and click "Sending Mail" to see this
setting.)
Two widely used ISPs that do this sort of blocking are Earthlink and NetZero.
If you are using one of those two ISPs to connect, you will need to enter the
following as your SMTP server address:
- Earthlink: mail.earthlink.net
- NetZero: smtp.netzero.net
"Hostname"- or "Domain Name Server"-type
errors
Various network programs may display error messages similar to the following
examples:
Eudora: Error Involving Domain Name System
-3162
Netscape Communicator: Netscape is unable to locate the
server [servername] The server does not have a DNS
entry.
BetterTelnet: The connection to [servername] cannot be
opened because the domain name is invalid
This typically means
that the name of the computer to which you're trying to connect might be
inaccurate, you don't have a working network connection, or your settings in the
TCP/IP control panel might be misconfigured.
- Try performing the same action one more time, such as checking e-mail or
connecting to a Web page, to see if the problem can be repeated.
- Check the spelling of the "hostname" of the computer to which you're
trying to connect.
- Check the format of the hostname you've entered.
Many computers on
the UC Berkeley campus, for example, have names which look like
"hostname.berkeley.edu" or "hostname.subdomain.berkeley.edu" (e.g.
"uclink.berkeley.edu" or "hydrogen.cchem.berkeley.edu"). Make sure the name
you're typing matches one of these formats.
- Try using the same program to connect to a different computer. For
example, if you're using Netscape Communicator, try entering a location (URL)
for a different Web site and see if that works.
- Try using several Internet programs to establish connections. This will
help you determine if the error might be specific to the settings or operation
of just a single Internet program, or might indicate a broader problem with
your network connection. If the problem only occurs with a single Internet
program, consult that program's documentaion for help on resolving the
issue.
For example, you might open the "MELVYL" or "Gladis" documents
in the BetterTelnet folder (if you've installed that program) to connect to
these library catalogs.
You might also try opening the document "Main
UC Berkeley Web Site", located in the "UC Berkeley-related Web sites" folder
in the "Connecting@Berkeley 2002" folder on your startup disk. This will cause
your web browser to try to connect to the campus's Web home page.
- Make sure that you have a working connection to the Internet. In many
cases, "hostname"- or "domain name server"-type errors mean, quite simply,
that your computer may not currently be connected to the Internet.
See
the "Connect to the Internet for Macintosh" section of the Connecting@Berkeley
CD booklet*
for information on how you connect to the Internet and how to tell if you're
connected.
If you're having problems establishing a working connection
to the Internet, see the Troubleshooting
problems with a dial-up connection (using a modem) or Troubleshooting
problems with a direct cable connection (using Ethernet) sections, below,
for troubleshooting tips.
- Open the TCP/IP control panel and check the "Name server addr." field.
Make sure the IP addresses in this field match those listed in the
"Information You May Need During Installation" section near the end of the
Connecting@Berkeley CD booklet*,
and change them if they do not.
- If all else fails, try replacing your settings for connecting to the
Internet through UC Berkeley.
Apple's Remote Access Status program is an easy way to connect to and
disconnect from the Internet if you are using a modem. The C@B 2002 software
causes this program to run either at startup (under Mac OS 8.5 and some versions
of 8.6) or each time you connect to the Internet over a modem (under later
versions of Mac OS 8.6 and all version of Mac OS 9).
To disable this functionality:
If you've graduated or left the University and want to cancel your SHIPS
account (so that you no longer get charged the $10/month access fee), see:
http://internet-ships.berkeley.edu/
(You
will need a working Internet connection to view this page)
for instructions on how to cancel your acocunt.
If you have other problems with applications, see the documentation for each
C@B application in the http://cab.berkeley.edu/archive/faq/Mac-CAB_Help/cab_help.html
file or the documentation files installed with each application.
In all cases, the first step to take when troubleshooting problems with a
dial-up connection is:
- Select Control Panels from the Apple menu, and then open
the Remote Access control panel.
- In this control panel, click the Connect button to
initiate a dial-up connection, then look for an error message that might help
you identify and solve the problem.
While troubleshooting, do not start your Internet connection
by opening a network program, such as Eudora or Netscape Communicator. Instead,
always open your connection using the Remote Access control panel, as described
above. This way, you'll see clearer and more detailed error messages that will
help solve your problem more rapidly.
If your attempt to resolve your connection problem based on the specific
error message you encountered doesn't work, you might next try the general
modem troubleshooting procedures described below.
Second, try turning your modem off and back on again. (If you have an
internal modem, you can do this by restarting your computer.) This will often
solve problems.
Some common error messages you might encounter (with some suggested
solutions) include:
-
"Authentication failed"
or "The connection attempt failed: User authentication
failed."
This error might have resulted from one of two causes:
1. You've successfully connected to a campus modem service. However, your
Home IP account name OR your Home IP password, or (in a few cases, both) were
not accepted as valid.
To resolve this problem:
or
2. You've successfully connected to the campus modems. However, your Home
IP account is not authorized to use the restricted access modem service to
which you've connected, such as Internet Access SHIPS or the Faculty modem
service.
- If you believe you should be authorized to access this service, contact
the campus User & Account Services office. (For contact information, see
the list of support providers on the back of the Connecting@Berkeley CD
booklet.*)
- If you wish to access Internet Access SHIPS, you can subscribe to this
service. (For information about subscribing, see the "What You'll Need to
Use This CD" section of the Connecting@Berkeley CD booklet.*)
- Switch to using a different, unrestricted modem service, such as the
General or Warhol service. (For guidance on switching to a different
service, see the "Macintosh: Using Your Internet Connection" section of the
Connecting@Berkeley CD booklet.*)
- "The connection attempt failed: the
modem is not responding properly."
- Make sure that the modem is turned on, that the cable between your
computer and modem (if any) is properly connected, and that a working phone
line is plugged into the "line" (or equivalent) port on the modem.
- Turn your modem off, then on. If your modem is installed inside your
computer, restart your computer.
- Make sure that the name of the modem selected from the Modem:
pop-up menu in the Modem control panel is appropriate to your brand and
model of modem.
Look through the entire list to see whether you can
find your modem's name, or the name of a closely-related modem.
If you can't find an appropriate modem in this list, try selecting each
of the modems in the list below, one at a time in the order specified,
trying to connect with each:
- UCB Generic Modem Script (C@B)
- Supra 288/366
- Hayes Accura 288
You might be able to select one of the modems above (which are
technically Modem Scripts for these modems) as a temporary
placeholder. These three selections happen to work with many modem
brands and models, but there can be no assurance they will work with your
specific modem.
You can then obtain a Modem Script from your modem from your vendor,
either by visiting their Web site or by calling their customer service or
technical support department.
-
Make sure you've correctly identified the port to which your modem is
connected from the Connect via: pop-up menu in the Modem control
panel.
Depending on how your modem is connected to your computer, sometimes you
might need to choose a port other than "Modem Port."
For example, you might need to choose "Printer/Modem Port" (on PowerBooks
with a single serial port), "Internal Modem" (on computers with
internally-installed modems), or a different port name altogether, in order
for your computer to be able to communicate with your modem.
- See General
modem troubleshooting, below, for additional suggestions.
- "The connection attempt failed: The port may
already be in use by another application."
- Make sure that the port you've selected in the Modem control panel
accurately reflects the port through which your computer can communicate
with your modem. Try selecting a different port, then connecting once again.
- If you've connected your modem to your Printer/Modem Port on a PowerBook
that has only a single serial port, select Control Panels from the Apple
menu and open the AppleTalk control panel. Select "User Mode..." from the
Edit menu, click the "Advanced" button, then click "OK". In the AppleTalk
control panel's main window, click the "Options..." button, then select the
option to make AppleTalk "Inactive".
(Note, AppleTalk may need to be active in order for you to print to
certain printers. After you close your dial-up connection to the Internet,
and before you print, you may need to follow the steps above to make
AppleTalk "Active" once again.)
- Try restarting your computer. If some other program that you're running
is currently using the serial port through which your computer communicates
with your modem, or has quit but failed to give up its use of that port,
this may sometimes solve this problem.
- Make sure the Palm Desktop software is not using the port. If you have a
Palm handheld, make sure that the HotSync software is not set to use the
same port the modem is connected to. If you do not have a Palm handheld,
disable the Palm software by:
- Choose HotSync:Setup... from the Palm menu in the upper
right-hand corner of your screen:
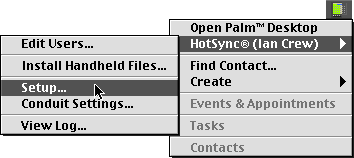
- In the window that appears, make sure HotSync is set to "Disabled" and
"Enable HotSync software at system startup" is unchecked:
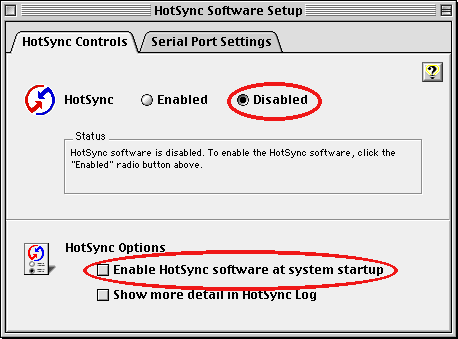
- Check your fax software to make sure that it is not set up to wait for
incoming fax calls. This may be tying up the same serial port that you would
use to dial into the Internet through your modem.
You might need to turn off waiting for incoming fax calls via a control
panel or application program that came with your fax software. To help you
find the appropriate control panel or application in which to do this, some
names of widely-used fax software products on the Macintosh for which you
might search include "GlobalFax," "MacComCenter," and "FaxSTF."
-
"Apple Remote Access: The
remote side is not responding correctly. Check the configurations of your
control panels and try again."
To date, we have only seen this occur as an intermittent problem with
third-party (non-Apple) external modems. To resolve this problem:
- Try turning your modem off and back on again, then trying the connection
a second time. (If you have an internal modem, restart your computer.)
- Make sure that you have selected a Modem Script in the Modem control
panel that is appropriate to your brand and model of modem. See "The
connection attempt failed: the modem is not responding properly." for
more information.
"Dropped" modem connections
Occasionally, your dial-up modem connection might "drop," or be cut off.
Sometimes you may see a specific error message to this effect. Other times, you
may only notice that the connection has been "dropped" by errors displayed by
your Internet programs when trying to connect, or by the fact that your phone
has been hung up.
There are three common reasons why your modem connection might have
"dropped":
- Inactivity disconnect.
The settings installed by the
Connecting@Berkeley software will cause your dial-up modem connection to UC
Berkeley's modem services to be dropped after 30 minutes of inactivity - time
during which none of your Internet programs are exchanging data (such as
checking or sending e-mail or downloading Web pages) over your network
connection. (This helps makes more campus modems available to others who may
be actively trying to dial in.) If this happens, you can reconnect if you
wish.
If you've walked away from your computer, or are just viewing
e-mail messages or already-downloaded Web pages for a long period of time, you
might encounter this error, which is identified by the message "The
connection was terminated because of lack of network activity." in the
Status area of the Remote Access control panel and in that control panel's Activity
Log.
To adjust this setting, choose "Control Panels" from the
Apple menu and select "Remote Access.". Then click the "Options..." button,
click the "Connection" tab, and change the "Disconnect if idle for [__]
minutes" setting.
- Service connection limit.
All UC Berkeley dial-up modem services
limit the length of time that you can stay connected. For example, as of July
2001, the General and Lucent services limit your connections to 2 hours, the
Warhol service limits your connections to 15 minutes, and the Internet Access
SHIPS service (as well as the Faculty service, which is based on SHIPS) limits
your connections to 8 hours. If these connection times are exceeded, your
connection will be dropped without warning. If this happens, you can
reconnect if you wish.
- Failure of two modems to negotiate a '56K' connection.
If you
experience a disconnection almost immediately after your modem successfully
dials into a campus modem, this could be due to a failure of the two modems to
negotiate the details of the connection, such as the 'modulation protocol' to
be used, or due to excessive noise on the phone line.
If you should
encounter one of these situations:
- Try turning your modem off and back on again, then trying the connection
a second time. (If you have an internal modem, restart your computer.)
- If you have a Macintosh with an internal 56 K modem, try using Apple's
v.34 Only Modem Script file, which will compel the internal modem to
establish connections at no higher than 33.6 Kbps.
To do so, select
"Control Panels" from the Apple menu, open the "Modem" control panel, and
select the "Internal 56k (v.34 Only)" option appropriate to your computer
from the "Modem:" pop-up menu. For example, if you have an iMac, you should
choose "iMac Internal 56k (v.34 Only)"
- If you're using a Macintosh with an external modem, check your modem
vendor's Web site, or contact their technical support department, to see if
your vendor can offer you a similar 'V.34-only' Modem Script file (which
will initiate a connection at no higher than 33.6 Kbps) for your modem.
Some other reasons that your connection might be dropped include:
- Faulty premises or phone company wiring.
- Noise on your telephone line due to temporary conditions.
- Someone picking up an extension elsewhere in your residence.
- The "click" of a call waiting service.
- Failure of your modem and the campus modem you've dialed into to sustain a
connection. This might result from a failed attempt between the two modems to
negotiate a different connection speed, or a variety of other causes.
If you're experiencing frequent disconnections:
The modem unexpectedly starts
dialing
When you start up your computer, your modem may start dialing into the
Internet.
This is generally caused by you having one or more non-Apple pieces of
software installed on your computer that want to connect to the Internet.
In most circumstances, this is nothing more than a cosmetic bug - let your
computer finish the process of dialing in, and then proceed normallyl.
If, however, you want to prevent this behavior, do the following:
- Choose Control Panels from the Apple menu
- Open the Extensions Manager control panel
- Click on the "Duplicate Set..." button and give the current set a new name
(something including the date generally works well).
- Select "Mac OS x.x.x All" from the "Selected Set" menu at the top of the
window
- Click the "Restart" button.
The Unintended dialing should not happen after you do this, but you may also
lose certain functionality on your computer (such as the ability to print). To
re-enable this functionality and discover which of your non-Apple
extensions/control panels caused this problem, do the following:
- Choose Control Panels from the Apple menu
- Open the Extensions Manager control panel
- Re-enable one of your third-party extensions/control panels by
clicking on the checkbox next to it.
- Click the "Restart" button.
- Repeat this process until the problem appears again. The last piece of
software you enabled is the one causing the problem.
What to do first
First, try turning your modem off and back on again. (If you have an internal
modem, you can do this by restarting your computer.) This will often solve
problems.
Logging (recording) what your computer is doing
during a dial-up connection
The Remote Access control panel records or "logs" what your computer is doing
while it is establishing a dial-up connection to the Internet using a modem.
This record is stored in an "Activity Log."
If you're an advanced user or support provider, you may be able to identify
and solve many problems on your own by viewing this logging information .
If you need assistance in resolving your current problem, you can save the
Activity Log as a text document and - by printing it out, copying it to a
diskette, or (if possible) sending it as an attachment to an e-mail message -
you can give it to someone who may be able to use it to help you solve your
problem, even if they are not physically located at your computer.
To view or save the Activity Log:
- Select Control Panels from the Apple menu, and then open
the Remote Access control panel.
- Select Activity Log from the Remote
Access menu.
- Scroll through the entries which appear in the Activity Log window.
These are listed in chronological order: the record of the most recent
connection appears at the bottom of the list, and is displayed by default.
- To save the Activity Log as a text document on your disk, so that you can
print it, e-mail it, or put it on a diskette (or other type of removable
disk), click the Export button. Navigate to the folder or
disk on which you would like to save this document, edit the name of the
document, if you wish (the proposed name for this file is simply "Log"), and
then click "Save".
Below are two examples of errors identified in the Activity Log:
9/11/98 2:25 PM Dialing 643-9600
9/11/98 2:26 PM Authentication failed
9/11/98 2:26 PM Password validation failure
9/11/98 2:26 PM Connection canceled.
(If you should encounter the above error, see "Authentication
failed")
9/11/98 3:10 PM Dialing 643-9600
9/11/98 3:10 PM PPP ready for TCP/IP with IP address 136.152.nn.nn
9/11/98 3:10 PM Connection established at 38400 bps.
9/11/98 3:52 PM The connection was terminated because of lack of network activity.
9/11/98 3:52 PM Connection terminated.
(If you should encounter the above error, see "Dropped"
modem connections".)
Replacing your UC Berkeley Internet
connection settings
If none of the above suggestions resolve your problem, another effective
technique is to replace
your settings for connecting to the Internet through UC Berkeley. Before you
do this, you will need to know your HIP username and password. See the worksheet
in the Connecting@Berkeley CD booklet.*
Problems relating to your computer's
Ethernet adapter
Your computer's "Ethernet adapter" - circuitry that allows your computer to
send and receive data on an Ethernet network - as well as the "driver" software
that manages the flow of data between your Ethernet adapter and your computer's
networking software, must be working properly in order for your computer to
connect to the Internet.
- Make sure that all cable connections are securely fastened between your
computer's Ethernet adapter and the Ethernet port in the wall. Try removing
and, if possible, swapping (replacing) cables and any other components
involved in the connection to see whether that makes a difference.
- If it is possible you to do so, try connecting another Macintosh - one
that currently has a working direct cable connection (using Ethernet) to the
Internet - to the ethernet port in the wall that you're trying to use with
your computer. You could also try connecting your computer to a different
Ethernet connection. This will help identify whether the problem might be with
your computer or with an Ethernet connection in your room.
- If your Ethernet adapter is built into your Macintosh, or otherwise came
from Apple, open the installer program on the Mac OS system software CD or
diskettes that you last used to install system software on your computer's
hard disk, choose a "Custom Install" (or equivalent option), and select just
the "Networking & Communications" (or similarly named) installation
option. This may restore missing or damaged networking software needed for the
proper functioning of your Ethernet adapter.
- If your Ethernet adapter comes from a company other than Apple (such as
Asante), (re)install the software that came with this adapter.
You can
also check the Web site of your Ethernet adapter's vendor for updates to this
software, which you might then be able to download from that site. (You might
need access to another Macintosh in order to do this.)It's possible that these
updates will possibly fix the problems you're experiencing.
Problems relating to your IP address
settings
An "IP Address" is the Internet equivalent to a telephone number: it's a
number that uniquely identifies your computer on the Internet, and allows other
computers to talk to it.
This address needs to be correct in order for
your computer to successfully connect to the Internet.
Another address
that needs to be correct is the IP address for your network's router (or
"gateway"). The router is a device that connects your local network to the rest
of the campus network and the worldwide Internet.
Finally, you'll need
to specify a correct "subnet mask," a pattern of numbers which, broadly
speaking, identifies which data will go to (or has come from) computers on your
local network, and which data must be sent out through your network's router to
computers located elsewhere on the Internet.
If you believe that your network settings - either your Internet settings in
the TCP/IP control panel, or your remote access settings in the Remote Access
control panel, or both - might be seriously messed up, it can be useful to start
over.
Here's how to do this:
- Run the "Add UCB Internet Connections" file in the "Troubleshooting"
folder
- At the screen where it asks you which methods you want to use to connect,
select the methods that you want to replace the settings for, then click
"Continue >"
- When you are asked if you want to replace the existing settings, click
"Replace".
- Once you have entered all the necessary information and selected which
method you want to use to connect, you will be shown a window entitled
"Finished Configuring your Internet Connection".
- Click "Quit" in this window and "Quit" again in the next window that
appears. (Ignore the stuff about a partially configured Internet connection.)
Without a valid Home IP account name and password (or a similar name and
password for a commercial Internet service), you won't be able to successfully
dial into the Internet.
This problem is the single most common stumbling block to getting an Internet
connection, affecting many people.
How to type your account name and password to avoid errors
The rules for typing account names and passwords can often be picky. If you
don't type them exactly "right" (according to the computer's logic, which may
not match yours), they usually won't be accepted. If they're not accepted, you
won't be able to dial into the Internet.
Here are the groundrules for successfully typing your Home IP account name
and password:
- The Home IP account name and password are case sensitive.
Be sure to type your Home IP account name only in lower-case
letters.
Be sure to type your Home IP password exactly as you originally
entered it, including upper- and lower-case letters, numbers, and symbols. (Be
sure to check whether "caps lock" is on.)
- Make sure you're using your Home IP account name and password, rather than
a possibly different username and password for an account on a specific
computer, such as (for example) UCLink, Socrates, Nature, Haas, or CED.
- Do not enter your staff or student ID number.
- If you're not certain whether you're typing the correct Home IP account
name and password, see "How
to check your account name and password" below.
How to check your account name and password
If you're not sure whether you have a Home IP account, or if you're not sure
if you remember its name, you can check on this by using any computer with a
working Internet connection to connect to http://bilink.berkeley.edu/.
Once you have connected to BILink, you can see your Home IP account name by
clicking on the "2.Do you already have an account? Check account status." link
in the "Before you begin" section of the page. You will be asked for some
personal information, then told the status of your Home IP account (or offered
the opportunity to create one if you don't have one).
If you have forgotten your Home IP account password, you will need to contact
the User & Account Services office to get it reset. (See the list of
providers on the back of the Connecting@Berkeley CD booklet*
for contact information.)
Background: Additional information about your Home IP account
The purpose of your Home IP account
Here's a real-world analogy that describes the purpose of this account:
You need your Automatic Teller Machine (ATM) password to verify your identity
as a customer of your bank, so you can withdraw money from your checking
account.
In the same way, you need your Home IP account name and password to verify
your identity as a member of the UC Berkeley campus community, so that you can
dial into the Internet through the campus's high-speed modems.
How your Home IP account relates to your e-mail account
Note that your Home IP account is completely separate and distinct from any
account you might use to access your e-mail from - or to log directly into - any
particular computer on the Internet.
This is the case even if you happen to be using the same name and
password for your Home IP account and for your "e-mail account."
The analogy (not a perfect fit to the real world, but close enough) is
something like this:
Your Home IP account is an extremely broad, general type of account. It "gets
you into the Internet" using Berkeley's modems.
Think of the Internet world as a vast kingdom, surrounded by a high wall.
Your Home IP account allows you to enter this kingdom through a door provided by
UC Berkeley. You can then wander freely around this Internet kingdom, walking
right into some "castles" (such as public World-Wide Web servers, the Melvyl and
GLADIS library catalogs, and many more) whose gates are wide open.
You use your "e-mail" account for a far more narrow purpose: to access
your personal account (including checking your e-mail) on a single
computer on the Internet.
Continuing with the analogy above, entrance to certain "castles" (computers)
in the Internet kingdom is restricted. These castles have private "rooms"
(storage space associated with particular accounts), where you and other people
store your work files, your personal electronic mail, and the like. In order to
unlock the gate to your personal "room" in such a "castle" in order to read your
e-mail stored there, you will need to provide your "e-mail" account name and
password.
How to get a Home IP account
See the Connecting@Berkeley CD booklet*
for details.